Produkter
Få hjælp
Om 1,5°
Om 1,5°
Vores partnere
Presse & Artikler
Om 1,5°
Erhverv
Erhverv
Erhverv
Produkter
Få hjælp
Om 1,5°
Om 1,5°
Vores partnere
Presse & Artikler
Om 1,5°
Erhverv
Erhverv
Erhverv
Her finder du svar på nogle af de mest generelle spørgsmål, der kan være til dit solcelleanlæg.
Så snart vi har registreret din bestilling i vores system, vil du få en mail med information om de kommende skridt i processen.
Første skridt vil som regel være, at blive booket ind til et besøg af vores field manager, som vil besigtige din husstand og sikre at anlægget kan udføres som planlagt.
Via linket herunder får du adgang til fuldmagten. Du skal blot følge vejledningen.
I perioder hvor dit anlæg genererer mere strøm end husstanden forbruger og et evt. tilsluttet batteri kan håndtere, vil du sende den overskydende produktion til elnettet. Denne strøm kan du modtage penge for, hvis du laver en aftale med en produktionselleverandør.
Vi har indgået et samarbejde med NORLYS, så du nemt kan vælge den helt rigtige løsning til din overskydende strøm.
For at få oplyst dit GSRN-nummer, skal du derfor kontakte netselskab. Du kan finde dit netselskab på oversigtsiden hos Dansk Energi:
https://elnet.dk/nettilslutning/find-netselskab
Hvad er et GSRN-nummer?
Før at et solcelleanlæg (også kaldet micro-VE anlæg) kan benyttes, er det et lovkrav at det tilmeldes og indskrives i Energistyrelsens stamdataregister.
Dette sker ved at elektrikeren inden installation og tilslutning melder tilmelder anlægget hos netselskabet. Netselskabet sørger for at dokumentionen stemmer og sender den videre til Energistyrelsen for endelig tilmelding. Når anlægget officielt er tilmeldt, vil et tilhørende GSRN-nummer blive oprettet.
Elselskabet som du modtager din elregning fra er ikke det samme som dit netselskab. Dit netselskab leverer strømmen til din husstand og afregner denne med dit elselskab.
Det er dit netselskab der tildeler dit solcelleanlæg sit unikke nr. (GSRN nummeret), som du skal bruge hvis du ønsker af lave en aftale med et selskab der ønsker at købe din overskuds-solcellestrøm.
Du kan finde dit netselskab på oversigtsiden hos Dansk Energi:
Det hænder når man har at gøre med håndværk og tunge produkter at der opstår en skade – det er meget beklageligt. Hvis ansvaret ligger hos os, vil vi selvfølgelig udbedre skaden.
Opret en servicesag og vedhæft et billede af skaden – så vil vi tage kontakt til dig med den videre process.
Når du får installeret et solcelleanlæg er du berettiget til at få installeret en summationsmåler hvis du ikke allerede har dette.
Summationsmåleren sørger for at summere produktion og forbrug ud på alle 3 faser i huset, således at du får mest muligt ud af dit solcelleanlæg. Vejl. pris for udskiftning er ca. 1.600 DKK som du vil blive opkrævet af netselskabet der dækker dit område.
For at få skiftet din måler skal du kontakte dit netselskab og bede dem skifte til en summationsmåler.
Du kan finde dit netselskab på oversigtsiden hos Dansk Energi:
www.danskenergi.dk/vejledning/
nettilslutning/find-netselskab
Det fremgår af din aftale med os at der forekommer en engangsbetaling til dit netselskab. Det er beskrevet i din aftale således:
"OBS:
– Ved oprettelse af mikro VE anlæg, forkommer der et administrationsgebyr fra din eldistributør: Vejl. Pris: 1.800 kr.
– Hvis du skal have udskiftet fasemåler til summationsmåler, kan der være en udskiftningspris: Vejl. Pris: 1.600 kr.
Begge omkostning er IKKE dækket af nærværende tilbud."
Herunder beskrives betingelserne forbundet med dit tilbud/køb hos Viasol, som privat kunde. Indeværende betingelser kommer i forlængelse af Viasols generelle handelsbetingelser, hvor der i respektive punkter henvises til særskilte aftaler mellem Sælger og Kunden, i forbindelse med en handel.
For at følge reglerne, og sikre vores kunder mod fejlagtige tilmeldinger, tilmelder vi altid i gruppe 3 (øjebliksafregning).
Hvis du ønsker en uddybende forklaring af grundlaget for valg af gruppe 3, kan du trykke på linket nedenfor.
Her finder du svar på spørgsmål angående din Heartbeat enhed.
Heartbeat Energistyring sikrer, at du altid får den billigste strøm i husstanden - helt automatisk. Teknologien tager udgangspunkt i husstandens forbrug, vejrudsigten og elprisen de kommende 24 timer, så du sparer mest muligt.
Du kan se videoen her, for en kort introduktion til Heartbeat appen.
Ønsker du at læse mere om, hvordan du betjener Heartbeat og hvad de forskellige ting betyder i appen, kan med fordel læse vores guide til 1KOMMA5° appen her:
Se videoerne her, for at få indblik i, hvordan Heartbeat træffer sine beslutninger, hvilke valg den kan tage og hvordan det skifter fra sommer til vinter
På nedestående link kan du få en vejledning til hvordan du opsætter Heartbeat til netop din husstand og kompatible enheder. der.
Hvis du har skiftet bredbånd og ikke længere er i stand til at tilgå Heartbeat, skal du sørge for at din router har en statisk IP-adresse og ikke en dynamisk.
Hvis ikke det er noget som du selv er i stand til at ændre på, kan din bredbåndsudbyder hjælper dig med at indstille din router til kun at uddele statiske IP-adresser.
Løser dette ikke problemet, er du naturligvis altid velkommen til at oprette en servicesag - så sørger vi for at hjælpe dig med at løse problemet.
Ifm. med installation og opsætning af Heartbeat, vil du have fået en bruger oprettet. Med denne bruger vil du kunne overvåge og indstille Heartbeat via 1KOMMA5° appen eller din browser.
Via 1KOMMA5° appen
Du kan finde 1KOMMA5° appen på Apple App Store eller Google Play Store, alt efter hvilken mobil du benytter.
Via browser (PC, Mac, Chromebook, mm.)
Du kan tilgå Heartbeat ved at tilgå nedenstående hjemmeside og logge ind.
Introduktion til 1KOMMA5° appen
Har du downloadet appen og ønsker du at vide hvad de forskellige indstillinger gør og hvad de forskellige tal betyder, kan du med fordel læse vores introduktion 1KOMMA5° appen her:
Heartbeats statusindikator gør det muligt at få indblik i den aktuelle status på enheden, alt efter hvilken farve der vises. Nedenfor kan du se en oversigt over hvad de forskellige farver betyder.
Lyseblå (pulserende)
Normal drifttilstand.
Grøn (pulserende)
Enheden skanner efter opdatering eller igangværende at opdatering. Kan forekomme indimellem.
Det er ikke nødvendigt at gøre noget i denne situation, medmindre at det fortsætter over længere tid. I dette tilfælde kan du oprette en servicesag længere nede.
Rød (pulserende)
Enheden afventer at blive idriftsat.
Du kan følge nedenstående guide for at læse mere om hvordan du indstiller og idriftsætter Heartbeat.
Rød (pulserende eller fast)
Dette betyder softwarefejl og det anbefales at Heartbeat genstartes jf. guiden "Hvordan genstarter jeg Heartbeat" på denne side.
Oplever du fortsat at Heartbeat ikke virker efter en genstart, bedes du oprette en servicesag på linket til sidst i denne guide. Så kigger vi nærmere på problemet.
Rød (blinker én gang)
Beskadiget eller frakoblet internetkabel.
Sørg for at internetkablet fra Heartbeat til netværksswitchen er tilsluttet korrekt og at kablet ikke er defekt. Du kan med fordel udskifte kablet for at udelukke at det skulle være skyld i problemet.
Rød (blinker to gange)
Ingen IP-adresse tildelt.
Du skal her sørge for at routeren tildeler IP-adresser via DHCP. Er du i tvivl om dette, skal du kontakte din bredbåndsudbyder.
Rød (blinker tre gange)
Ingen forbindelse til 1KOMMA5°'s servere.
Sørg for at din router ikke har firewall eller anden restriktion, som forhindrer Heartbeat og 1KOMMA5°'s servere i at kommunikere. Du skal også sørge for at TCP port 443 er åben. Kontakt evt. din bredbåndsudbyder, hvis ikke du selv er i stand til at verificere ovenstående.
Gul (pulserende)
Enheden er begrænset af båndbredden.
Sørg for at dit internet har tilstrækkelig båndbreddig til rådighed. Ovenstående kan ske, hvis du har for mange enheder med stort aktivt dataforbrug tilkoblet til dit netværk - f.eks. flere streamingtjenester, downloads, mm.
Hvis du oplever problemer med din Heartbeat, kan løsningen nogle gange være så simpel som en genstart.
Genstart af Heartbeat
Træk strømstikket ud på Heartbeat enheden (lille pil på billedet nedenfor) eller sluk på kontakten som Heartbeat er tilsluttet.
Afvent 15 sek.
Tilslut igen strømstikket eller tænd på kontakte, hvorefter Heartbeat gerne skulle være genstartet og aktiv efter et minuts tid.

Her finder du svar på spørgsmål angående din 1KOMMA5° inverter og batteri.
På nedenstående link kan du få en introduktion til 1KOMMA5° anlægget og dets mange funktioner, samt få en forklaring på hvordan anlægget fungerer i forskellige forbrugs- og produktions scenarier.
En genstart af anlægget løser langt de fleste problemer, så vi anbefaler altid at forsøge dette som det første i tilfælde af at du oplever problemer.
Nedenfor kan du læse hvordan du genstarter dit 1KOMMA5° anlæg.
1. Sluk for inverteren
For at slukke 1KOMMA5° inverteren skal du lokalisere tænd/sluk drejeknappen i bunden af inverteren, som skal drejes til OFF positionen.
Drejeknappen er markeret med en lilla pil nedenfor.

2. Sluk for batteriet
Hvis du har et 1KOMMA5° batteri tilkoblet anlægget, skal du lokalisere tænd/sluk knappen på venstre side af batteriet. Alt efter hvilken version dit batteri er, skal du enten holde den inde i et par sekunder eller blot trykke på den for at batteriet slukkes. Herefter vil lyset gå ud i batteriindikatorerne.
Tænd/sluk knappen er markeret med en lilla pil nedenfor.

3. Sluk for anlægget i eltavlen
I din husstands hovedtavle skal du finde den gruppe som anlægget er tilsluttet. Den er som regel markeret med "solcelleanlæg" el. lign. Denne slås fra ved at trykke skinnen ned, ligesom på batteriet.
Herefter skal alt holdes slukket i 1 min., hvorefter du kan fortsætte til næste trin.
4. Tænd anlægget igen
For igen at tænde anlægget, skal du blot udføre trinnene ovenfor "baglæns".
Dvs., at du starter med trin 3 og tænder for relæet i hovedtavlen ved at vippe skinnen opad. Dernæst tænder du for relæet på siden af batteriet ved at sørge for at den den blå skinne opad og dernæst trykker du på knappen marketeret med den lilla pil. Til sidst tænder du inverteren ved at dreje knappen til ON positionen.
Ifm. med installation og opsætning af Heartbeat, vil du have fået en bruger oprettet. Med denne bruger vil du kunne overvåge og tilgå Heartbeat, som sørger for den fulde overvågning og datahåndtering af dit 1KOMMA5° solcelleanlæg. Dette kan du gøre gennem 1KOMMA5° appen eller din browser.
Via 1KOMMA5° appen
Du kan finde 1KOMMA5° appen på Apple App Store eller Google Play Store, alt efter hvilken mobil du benytter.
Via browser (PC, Mac, Chromebook, mm.)
Du kan tilgå Heartbeat ved at tilgå nedenstående hjemmeside og logge ind.
Introduktion til 1KOMMA5° appen
Har du downloadet appen og ønsker du at vide hvad de forskellige indstillinger gør og hvad de forskellige tal betyder, kan du med fordel læse vores introduktion 1KOMMA5° appen her:
Både 1KOMMA5° inverteren og batteriet har statusindikatorer, så du kan se status på komponenterne uden at skulle tilgå 1KOMMA5° appen.
Inverterens statusindikatorer
På fronten af inverteren ses tre statusindikatorer umiddelbart under displayet.
Rød: Betyder at inverteren oplever problemer.
Blå: Inverteren fungerer og er tilkoblet et batteri.
Grøn: Inverteren er fungerer.
Batteriets statusindikatorer
På venstre side af batteriet finder du seks LED'er som fungerer som statusindikatorer.
Den øverste (BMS indikator) viser status på batteristyringen, de fire efterfølgende LED'er fortæller i hvilken grad batteriet er opladt og den sidste LED (Drift indikator) indikerer batteriets driftstatus.
Drift indikator
Grøn: Batteriet er i drift og fungerer normalt.
Rød: Batteriet oplever problemer.
Viser din 1KOMMA5° inverter og/eller batteri en rød indikator, anbefaler vi stærkt, at du forsøger at genstarte anlægget jf. genstartsguiden nedenfor - dette løser problemet i langt de fleste tilfælde.
Løser en genstart ikke problemet, er du naturligvis altid velkommen til at oprette en servicesag - så tager vores serviceafdeling sig af problemet. Det kan du gøre ved at trykke på linket til venstre, eller i toppen af denne side.
Her finder du svar på spørgsmål angående dine Enphase mikroinvertere og batteri.
På nedenstående link kan du få en introduktion til Enphase anlægget og dets mange funktioner, samt få en forklaring på hvordan anlægget fungerer i forskellige forbrugs- og produktions scenarier.
Det sker indimellem at Enphase Enlighten viser fejlkoder på anlægget. Dette sker oftest kort efter installation eller i perioder med lav produktion.
Disse fejlkoder er sjældent retvisende (og har derfor ingen effekt) og forsvinder typisk efter 24 timer. Enphase er i gang med at finde en løsning på dette, så det kun er reelle fejlkoder der vises.
Forsvinder disse ikke efter 24 timer, er du meget velkommen til at oprette en servicesag, så kigger vi nærmere på det.
Enphase overvågningsportal kaldes Enlighten og kan tilgås enten via Enlighten appen (iOS eller Android) eller via Enlightens webportal (PC mm.).
Ønsker du at overvåge dit anlæg via Enlighten appen, kan du finde den i dit lokale appbibliotek eller på et af de flg. links:
Ønsker du i stedet at tilgå Enlighten via din browser, kan du blot trykke på nedenstående.
På nedenstående link kan du få et overblik over hvad de forskellige farver på gatewayens statusindikatorer betyder.
Her finder du svar på spørgsmål angående Sungrow inverter og batteri.
På nedenstående link kan du få en introduktion til Sungrow anlægget og dets mange funktioner, samt få en forklaring på hvordan anlægget fungerer i forskellige forbrugs- og produktions scenarier.
En genstart af anlægget løser langt de fleste problemer, så vi anbefaler altid at forsøge dette som det første i tilfælde af at du oplever problemer.
Nedenfor kan du læse hvordan du genstarter dit Sungrow anlæg.
1. Sluk for inverteren
For at slukke Sungrow inverteren skal du lokalisere tænd/sluk drejeknappen på venstre side af inverteren, som skal drejes til OFF positionen.
2. Sluk for batteriet
Hvis du har et Sungrow batteri tilkoblet anlægget, skal du lokalisere tænd/sluk relæet på højre side af batteriet. Dette relæ slukkes ved at trykke den blå "skinne" ned, så den er i OFF position.
3. Sluk for anlægget i eltavlen
I din husstands hovedtavle skal du finde den gruppe som anlægget er tilsluttet. Den er som regel markeret med "solcelleanlæg" el. lign. Denne slås fra ved at trykke skinnen ned, ligesom på batteriet.
Herefter skal alt holdes slukket i 1 min., hvorefter du kan fortsætte til næste trin.
4. Tænd anlægget igen
For igen at tænde anlægget, skal du blot udføre trinnene ovenfor "baglæns".
Dvs., at du starter med trin 3 og tænder for relæet i hovedtavlen ved at vippe skinnen opad. Dernæst tænder du for relæet på siden af batteriet ved at vende den blå skinne opad. Til sidst tænder du inverteren ved at dreje knappen til ON positionen.
Hvis du har skiftet internetudbyder, router, eller dit Sungrow anlæg på anden vis har mistet forbindelsen til nettet, kan du følge denne guide til at reetablere forbindelsen til internettet.
Vi anbefaler dog altid at forsøge at genstarte systemet først - det løser de fleste problemer. Guiden til genstart finder du ovenfor under "Genstart af Sungrow anlægget".
1. Åbn, og login på din iSolarCloud app.
2. På forsiden vælg Support på menuen forneden af skærmen.
3. Vælg WLAN Configuration.
4. Giv de nødvendige adgange for at iSolarCloud må bruge kamera og scan herefter QR kode på dongle.
5. Efter forbindelse er oprettet vil du blive bedt om login. Her bruges information:
Account: User
Password: pw1111
6. Vælg Network
7. Herfra burde dit lokale WiFi netværk vises på en liste af tilgængelige netværk. Vælg dit netværk, og brug de relevante netværks informationer for at oprette forbindelsen.
Dit Sungrow anlæg bør nu have forbindelse til din router og derved også internettet. Er dette ikke tilfældet, anbefaler vi at du kontakter din internetudbyder og sikrer dig, at der ikke er problemer med internetforbindelsen i dit lokalområde eller i din husstand.
Applikationen, iSolarCloud fra Sungrow, gør det muligt at overvåge og indstille dit anlæg på farten.
Applikationen kan du hente på App Store eller Google Play nedenfor.
Når applikationen er hentet, skal du logge ind med oplysningerne som du har fået fra installatøren efter endt installation.
iSolarCloud appen er på engelsk og ønsker du derfor en forklaring af appen på dansk, kan du trykke på nedenstående link.
Har du glemt dit password til iSolarCloud eller har du ikke modtaget en mail fra Sungrow efter installation, kan du med fordel benytte denne guide til at få adgang til dit anlæg.
1. Tilgå iSolarCloud
Det første du skal gøre er at tilgå følgende link: portaleu.isolarcloud.com
2. Indtast dine oplysninger
Når er inde på siden, skal du på "@gmail.com" med gråt i "Email" feltet og vælge "Other Email Addresses" fra drop-down menuen. Herefter angiver du din fulde email adresse.

Herefter trykker du på "Send" som står med blåt i "Verification Code feltet". Du vil herefter modtage en kode på mail, som du skal angive i dette felt.
OBS. Kig evt. i uønsket/spam/junk mapperne i din mail, for at sikre at mailen med koden fra Sungrow ikke er havnet deri.

Når ovenstående er udført, skal du angive det nye password som du ønsker tilknyttet din Sungrow bruger og afslutte med "Confirm".
Her finder du svar på spørgsmål angående Solplanet batteri og inverter.
På nedenstående link kan du få en introduktion til Solplanet anlægget og dets mange funktioner, samt få en forklaring på hvordan anlægget fungerer i forskellige forbrugs- og produktions scenarier.
En genstart af anlægget løser langt de fleste problemer, så vi anbefaler altid at forsøge dette som det første i tilfælde af at du oplever problemer.
Nedenfor kan du læse hvordan du genstarter dit Solplanet anlæg.
1. Sluk for inverteren
For at slukke Solplanet inverteren skal du lokalisere afbryderen som sidder på undersiden af inverteren. Denne skal drejes til OFF positionen.
2. Sluk for batteriet
På højre side af batteriet finder du en forkromet ON/OFF knap. Denne holdes inde i fem sekunder, hvorefter batteriet slukker.
Herefter skal du slå afbryderen på venstre side af batteriet fra, ved at vende "skinnen" til OFF positionen.
3. Sluk for anlægget i eltavlen
I din husstands hovedtavle skal du finde den gruppe som anlægget er tilsluttet. Den er som regel markeret med "solcelleanlæg" el. lign. Denne slås fra ved at trykke skinnen ned, ligesom på batteriet.
Herefter skal alt holdes slukket i 1 min., hvorefter du kan fortsætte til næste trin.
4. Tænd anlægget igen
For igen at tænde anlægget, skal du blot udføre trinnene ovenfor baglæns.
Dvs., at du starter med trin 3 og tænder for relæet i hovedtavlen ved at vippe skinnen opad så den står på ON.
Dernæst tænder du for relæet på siden af batteriet ved at vende skinnen opad så den står på ON. Vent til statusindikatoren bliver gul, hvor du herefter tænder for batteriet ved at holde den forkromede knap inde i fem sekunder indtil batteriet reagerer.
Til sidst tænder du inverteren ved at dreje knappen til ON positionen.
Har du konkrete spørgsmål til dit Solplanet anlæg som du ikke kan finde svar på, på denne side, bedes du rette henvendelse til Solplanet direkte igennem en af nedenstående:
Telefon (alle hverdage fra 8-16):
+45 702 708 88
E-mail:
service.dk@solplanet.net
Her finder du svar på spørgsmål angående Sonnen batteri og inverter.
På nedenstående link kan du få en introduktion til Sonnen anlægget og dets mange funktioner, samt få en forklaring på hvordan anlægget fungerer i forskellige forbrugs- og produktions scenarier.
Sonnen inverteren er en etfaset inverter, hvilket betyder at den i henhold til dansk lovgivning er begrænset til 3,68 kW (16A/230V).
Dette betyder ikke at inverteren ikke kan udnytte større produktion end 3,68 kW, men at anlægget samlet set kan udnytte op til 6,5 kW ved at sende den overskydende produktion til batterierne, såfremt de har ledig kapacitet.
Sonnen anlægget kan overvåges enten via en applikation på din smartphone eller tablet, eller via din computers browser.
Via app
iOS (iPhone el. iPad)
Ønsker du at tilgå anlægget via din iOS enhed, skal du downloade Sonnens app kaldet "my sonnen", som du kan finde på App Store eller på flg. link:
Øvrige (Android, mm.)
Ønsker du at tilgå anlægget via andre operativsystemer såsom Android, skal du downloade Sonnens app kaldet "my sonnen", som du finder i dit lokale applikationsbibliotek eller på flg. link:
Via browser
For at kunne tilgå overvågningen af dit anlæg, skal du tilgå nedenstående link fra en vilkårlig browser. Siden understøttes af langt de fleste browsere, herunder Google Chrome, Safari, Mozilla Firefox, mm.
Introduktion til Sonnen appen
Appen, Sonnen, viser dig alle dine energidata på farten. Du kan følge alt på din telefon, herunder solcelleproduktionen, husstandens forbrug, samt batteriets ladetilstand.
Har du en ekstra inverter tilsluttet din husstand udover Sonnen inverteren, vil den totale produktion for begge anlæg kunne aflæses i Sonnen appen.
De forskellige udtryk i angivet i Sonnen appen
Independence
Mængden af forbrug som er dækket af egenproduceret strøm %.
Grid purchase
Mængden af forbrug som er dækket af strøm fra elnettet i %.
Self-consumption
Mængden af egenproduceret strøm som er gået til egetforbrug i %.
Grid feed-in
Mængden af egenproduceret strøm som er sendt til elnettet i %.
For at genstarte Sonnen anlægget skal du først slukke det og lade det være slukket i 15 minutter, og dernæst tænde det igen.
I bunden af denne guide kan du se et hvor knapperne som du skal betjene for en genstart af anlægget kan findes. De hedder hhv. F1 (som er afbryderen til solcellerne) og SPV (afbryder til batteri).
Sluk anlægget
1. Sluk for batterierne ved at slå relæet F1 over på "off", på selve inverteren.
2. Sluk for Sonnen anlægget ved at dreje knappen SPV over på "0".
3. Gå til din eltavle og slå relæet til dit solcelleanlæg fra (sluk evt. for din internet router hvis der har været problemer med at få anlægget online).
4. Afvent 10-15 min. mens anlægget er slukket.
Tænd anlægget
1.Gå til din eltavle og slå relæet til solcelleanlægget til.
2. Tænd for Sonnen anlægget ved at dreje knappen SPV over på "1".
3. Tænd for batterierne ved at slå relæet F1 over på "on", på selve inverteren. Dit anlæg skulle gerne være starte op igen nu.
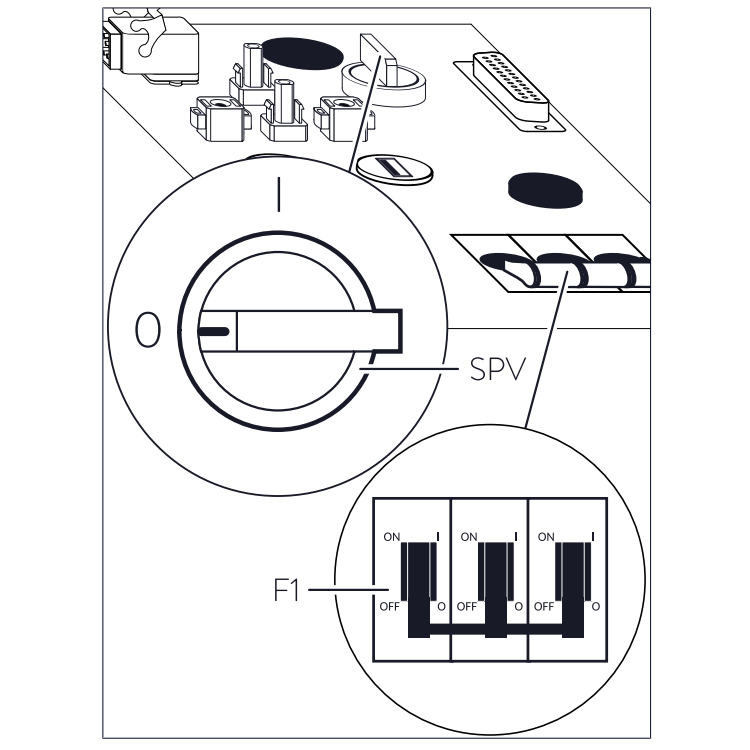
Hvis du har skiftet internetudbyder, router, eller dit Sonnen anlæg på anden vis har mistet forbindelsen til nettet (lyser gul), kan du følge denne guide til at reetablere forbindelsen til nettet.
Vi anbefaler dog altid at forsøge at genstarte systemet først - det løser de fleste problemer. Guiden til genstart kan du finde her:
Hjælper en genstart ikke, kan finde guiden til reetablering af internetforbindelsen af Sonnen invertere her:
Time of Use funktionen gør det muligt at vælge et specifikt tidsrum på dagen, hvor batteriet tvinges til at oplade fra elnettet. Dette kan især være brugbart hvis man ønsker at købe strøm på tidspunkter hvor priserne af lave, til brug når de igen er høje.
For at indstille denne funktion, skal du blot følge de nedenstående trin.
1. Tilgå Sonnens konfigurationsportal
Vi anbefaler at der benyttes enten PC, Mac, Chromebook (el. lign) for at tilgå portalen og derved få adgang til de nødvendige indstillinger.
Vær opmærksom på at den enhed du benytter til at tilgå portalen også skal være tilkoblet samme net som Sonnen enheden selv.
1.1 Skriv følgende webadresse i din internetbrowser:
https://find-my.sonnen-batterie.com/
1.2 Tryk da på "Configure Assistant 2.0" og indtast følgende login informationer.
User: user
Password: sonnenUser3552
2. Find Time of Use
2.1 Navigér til "Settings" under "Menu" i venstre side af portalen.
2.2 Under settings finder du sektionen "Operating Mode" som indeholder funktionen "Time-of-Use".
2.3 Dernæst trykkes der på "Add new charge event".
3. Indstil Time of Use
3.1 Efter trin 2.3 skulle "Configure charging" menuen gerne vises. Her angives et tidsrum hvor batteriet oplader fra nettet, med udgangspunkt i for hvornår batteriet starter med at oplade fra elnettet (Start) og et tidspunkt for hvornår batteriet stopper med at oplade (End).
3.2 Dernæst indstilles "Max. Power from grid". Denne funktion angiver størrelsen på effekten (W) som batteriet lader med i dette tidsrum. Vi anbefaler at sætte denne til det maksimale ved at føre slideren helt til højre (ønsker man derimod at indstille batteriet til hverken at op- eller aflade, kan denne sættes til 0).
3.3 Tryk nu på "apply" som foroven og herefter på "Save schedule", som det ses under trin 2.3. Indstillingen skulle nu være gemt.
Det er Sonnens forecast funktion der er aktiveret. Denne funktion er med til at optimere økonomien for anlægget hvis man får afregning for sin overskudsproduktion af solcellestrøm via sit elselskab.
Sonnen forecast funktionen kobler dit forbrugsmønster sammen med vejrdata. Sonnen systemet vurderer således om det giver mening først at starte med at lade batteriet senere på dagen, da systemet kan forudsige om du vil opnå et fuldt batteri alligevel. Således optimeres feed-in til nettet og den mængde strøm der evt. vil blive ramt af begrænsningen på feed-in på 3,68 kW minimeres.
Jeg kan ikke aktivere forecast?
Er feltet "Switch off weather forecast for intelligent charging management" gråt og du ikke er i stand til at tilgå indstillingen, skyldes det en indstilling som kun Sonnen har mulighed for at ændre.
Er dette tilfældet, og ønsker du at aktivere forecast funktionen, skal du blot oprette en servicesag på med beskeden om at du ønsker forecast funktionen tilgængelig - så sørger vi for resten.
Mit system er lige blevet sat op, og det lader ikke på batterierne?
Når anlægget for nyligt er blevet installeret og idriftsat, starter batterierne med at kalibrere. Det betyder blot at batterierne synkroniseres med hinanden således at anlægget kan lade og aflade optimalt. Denne proces kan tage op til 24 timer.
OBS! Hvis du senere har fået udvidet batterikapaciteten i dit anlæg, som er en af fordelene ved at vælge et Sonnen anlæg, vil du også skulle igennem denne proces af balancering af batterierne.
Battery care for maintenance
Du kan indimellem opleve at batteriet lades fuldt op fra elnettet af sig selv. Dette skyldes "Battery care" funktionen, som har til formål at balancere battericellerne.
Balancering af battericeller handler om at sikre, at hver celle i batteriet har den samme mængde opladning og gøres for at optimere batteriets ydeevne og levetid.
Ved at justere opladningen på de enkelte celler, sørger man for, at de arbejder sammen på en ensartet måde og undgår ubalancer, der kan forringe batteriets effektivitet.
Sonnen eclipse (cirklen over sonnen logoet, kaldet "eclipse") fungerer som statusindikator for dit sonnenBatterie. Lyset er pulserende og varierer derfor i styrke.
Farven gør det nemmere for dig at finde ud af, om der er et problem med batteriet, og om der er behov for fejlfinding. Nedenfor finder du en enkel vejledning i de forskellige farvers betydning, og de første trin, du kan tage for at løse problemet.
Bemærk, genstart af SonnenBatteriet er altid første step for at få anlægget tilbage i drift igen. Se vejledning til Genstart af Sonnen her.
Blå eclipse (hvidt skær)
Normal betjeningstilstand for systemet.
Gul eclipse
Betyder at anlægget ikke har forbindelse til internettet. Anlægget er ikke afhængig af internetforbindelse for at producere, men det kan betyde at du ikke vil være i stand til følge med på overvågningen af anlægget.
For at løse dette problem, kan du læse mere i guiden nedenfor.
Rød eclipse
Er der en rød eclipse på inverteren, er en genstart påkrævet. Guiden til genstart af anlægget finder du her.
Skifter farven herefter ikke til blå eclipse, anbefaler vi at du udfylder en servicesag nederst på siden hvorefter du vil blive kontaktet af en af vores teknikere.
Her finder du svar på spørgsmål angående Huawei inverter og batteri.
For at hjælpe dig med at komme ordentligt i gang med dit solcelleanlæg, har vi udarbejdet en introduktions guide som giver dig et overblik over hvordan din Huawei anlæg fungerer.
Time of Use funktionen gør det muligt at vælge et specifikt tidsrum på dagen, hvor batteriet tvinges til at oplade fra elnettet. Dette kan især være brugbart hvis man ønsker at købe strøm på tidspunkter hvor priserne af lave, til brug når de igen er høje.
Opsætning af Time of Use
Log ind på FusionSolar appen med de dine oplysninger (brugernavn og password).
Når du er logget ind skal du vælge Devices.
Her skal du trykke på Connected devices og vælg derefter Battery.
Tryk på prikkerne i højre hjørne og dernæst Parameter settings.
Når du er inde på Parameter settings skal du blot trykke på Working mode, derefter Operation mode og vælge TOU.
OBS! Er det ikke muligt at tilgå parameter settings og beskeden "No data available" vises, skal du tilbage til trin 3 og vælge Dongle i stedet.
Du kan nu indstille Time of Use, hvilket gøres ved at angive tidsrum hvor batteriet skal lade, Charge, eller aflade, Discharge. Sørg for at have minimum én charge begivenhed og én til discharge.
Vi anbefaler at indstillingen, Priority of excess PV energy sættes til Charge preference, hvilket betyder at evt. overproduktion af strøm vil sendes til batteriet, hvis der er nok kapacitet tilgængelig.
Når du er færdig, kan du trykke OK. Så gemmer FusionSolar indstillingerne.
Der kan være flere årsager til at en genstart kan være nødvendigt. Det kan f.eks. være at anlægget opfører sig anormalt - uanset, så er en genstart en løsning på langt de fleste problemer.
At genstarte anlægget indebærer at slukke for anlægget og holde det slukket i mindst 15 minutter, hvorefter anlægget igen tændes.
Sluk anlæg
1. Sluk for anlægget i eltavlen ved at slå sikringen fra. Som regel er denne mærket med "inverter" eller "solcelleanlæg".
2. Sluk for inverteren ved at dreje DC-knappen på selve inverteren, på OFF, som sidder nederst på inverteren som set nedenfor:
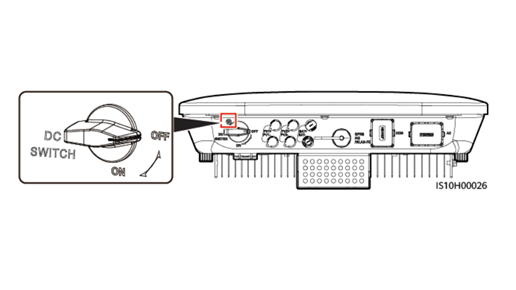
3. Sluk for batteriet ved at slukke for DC-knappen på som sidder øverst på højre side af batterikabinettet som set nedenfor:
(Sluk evt. for din internet router hvis der har været problemer med at få anlægget online).
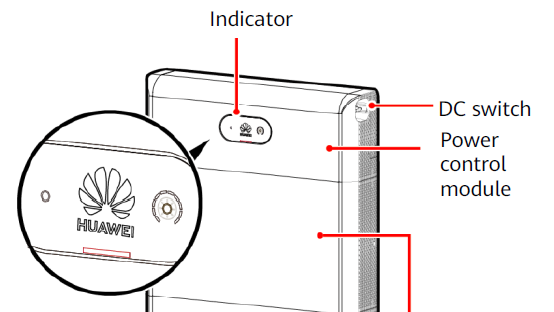
4. Afvent 15 minutter mens anlægget er slukket, før du fortsætter.
Tænd anlæg
1. Tænd batteriet ved at tænde på DC-knappen.
2. Tænd for inverteren ved at dreje DC-knappen til ON.
3. Tænd for anlægget i eltavlen ved at slå sikringen til.
Huawei anlægget kan overvåges igennem Huawei's FusionSolar portal, som kan tilgås via en applikation på din smartphone/tablet, eller via din computers browser.
Uanset hvilken metode du ønsker at benytte til at overvåge dit anlæg med, skal du benytte de loginoplysninger som vores elektrikere har givet dig umiddelbart efter installation. De består typisk af din adresse som brurgernavn og en selvvalgt adgangskode.
OBS! Befinder du dig ikke i Danmark, kan du opleve at det ikke er muligt at tilgå FusionSolar. Dette skyldes at Huawei har begrænset adgang i nogle lande. Hvis du har en VPN, kan denne begrænsning for det mest omgås.
Via app
Ønsker ud at overvåge anlægget via din smartphone eller tablet, kan du gøre dette ved at hente FusionSolar i dit lokale app bibliotek.
Har du en Apple enhed, kan du finde den i App Store eller i linket nedenfor.
Har du en Andriod enhed, skal du downloade Huawei's eget appbibliotek kaldet "AppGallery". Det kan du finde i dit appbibliotek eller på nedenstående link.
I app gallery skal du søge efter appen "FusionSolar" og downloade denne.
Via browser
For at kunne tilgå overvågningen af dit anlæg, skal du tilgå nedenstående link fra en vilkårlig browser.
Siden understøttes af de mest almindelige browsere, herunder Google Chrome, Safari, Mozilla Firefox, mm.
FusionSolar viser dig alle dine energidata på farten. Du kan følge alt på din telefon, herunder solcelleproduktionen, husstandens forbrug, samt batteriets ladetilstand.
Har du en ekstra inverter tilsluttet din husstand udover Huawei inverteren, vil den totale produktion for begge anlæg kunne aflæses i FusionSolar.
De forskellige udtryk i angivet i FusionSolar
Nogle af udtrykkene angivet nedenfor forudsætter at et powermeter er installeret og disse er markeret med en stjerne (*). I alle installationer hvor der indgår et batteri, medfølger der et powermeter. Med andre ord vil du derfor ikke være i stand til at at se disse datapunkter, hvis ikke du har et powermeter installeret.
Energy Management
Under Energy Management kan du se den samlede produktion på dags-, måneds-, års- og livstidsbasis, samt data med fem minutters interval i graferne nederst.
Yield = Produktionen fra solceller i kWh.
Consumed = Mængden af energi som er gået til at dække forbrug i kWh.
Fed to grid = Mængden af energi sim er sendt til elnettet i kWh.
Consumption = husstandens forbrug (inkl. evt. elbil) i kWh.
From PV = Del af forbruget som er dækket af egenproduktion i kWh.
From grid = Del af forbruget som er dækket af elnettet i kWh.
I graferne kan du aflæse data for anlægget på femminutters-basis, hvor de forskellige datapunkter har flg. betydning:
PV output = Hvor meget panelerne producerer i kW.
Total consumption = Forbruget i kW.
Consumed from PV = Mængden af strøm som benyttes til at dække forbrug/lades på batteri mm. i kW.
Battery (charge) = Mængden af strøm som lades på batteriet i kW.
Battery (discharge) = Mængden af strøm som batteriet aflader i kW.
Under live view
Som i Energy Management kan du her læse produktion (PV), batterikapacitet og effekt (Battery), forbrug (Load) og hvor meget der enten hentes eller sendes til/fra elnettet (Grid) i realtid.
Det er vigtigt at påpege at der indimellem kan fremkomme nogle tal som ikke nødvendigvis er retvisende for anlæggets reelle ydeevne, hvorfor vi anbefaler at man benytter Energy Management, hvis man altså vil have et mere nøjagtigt billede.
Hvis du har skiftet internetudbyder, router, eller dit Huawei anlæg på anden vis har mistet forbindelsen til nettet kan du følge denne guiden til at reetablere forbindelsen til nettet, som du finder på linket forneden.
Vi anbefaler dog altid at forsøge at genstarte systemet først - det løser de fleste problemer. Guiden til genstart kan du finde her:
Så kontakt os på +45 70 20 74 74 eller send en mail til kontakt@1komma5.dk.
